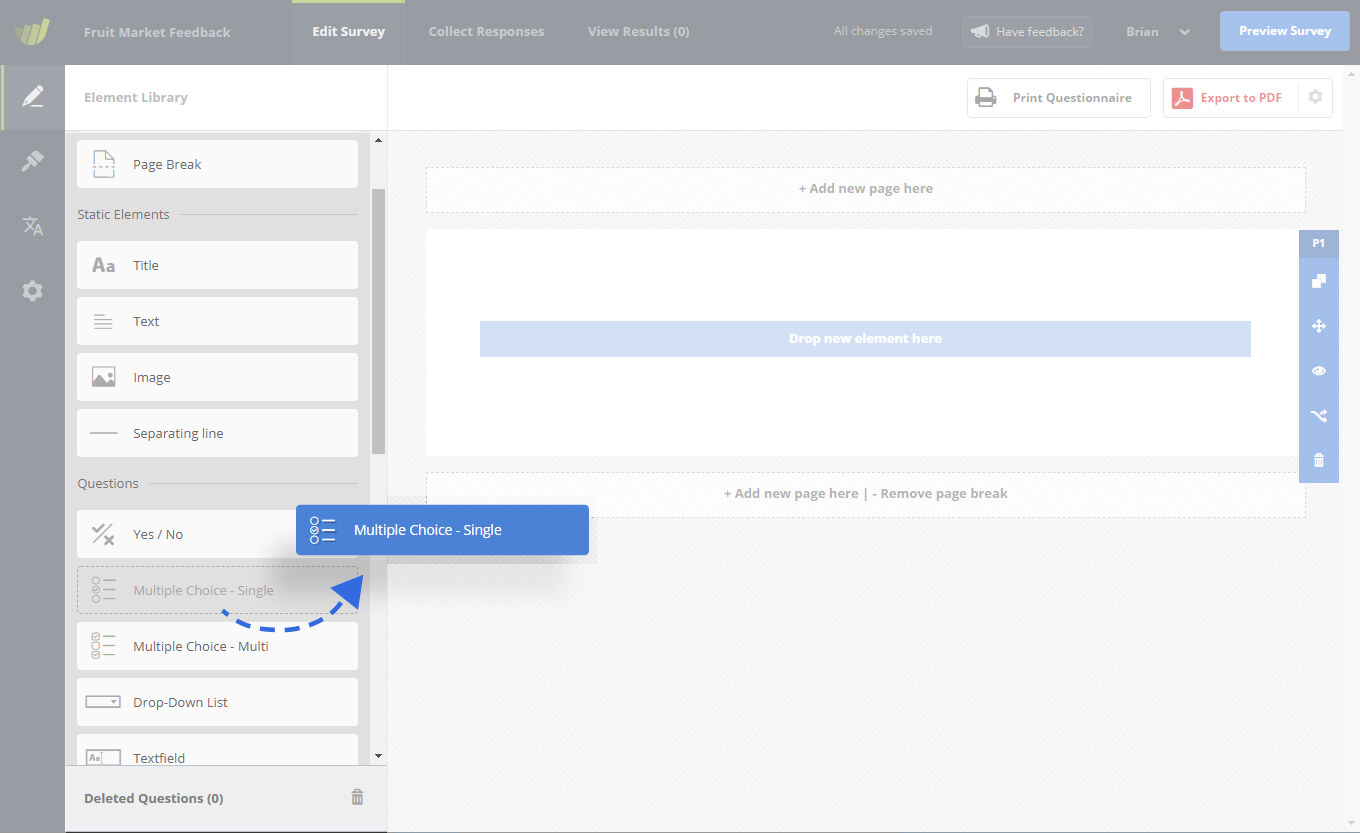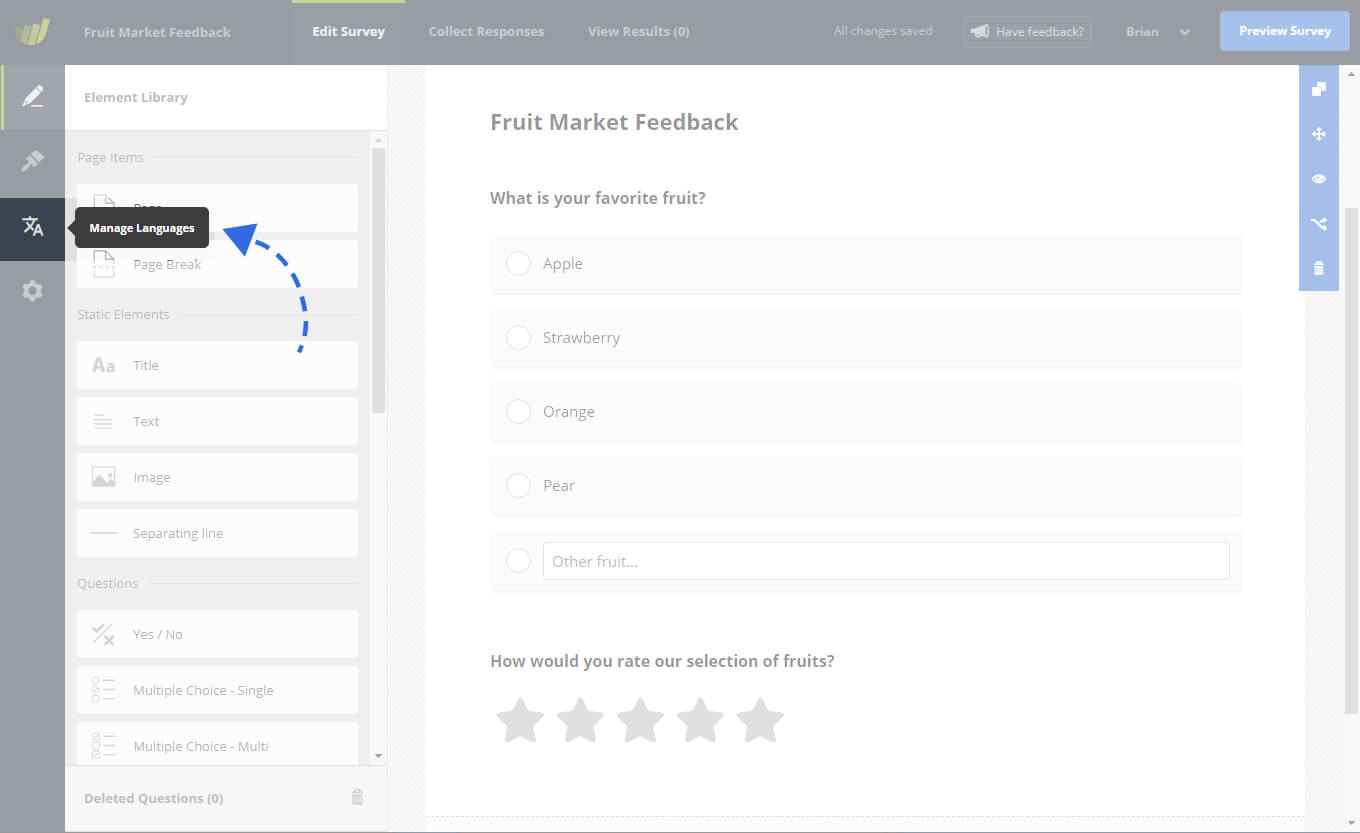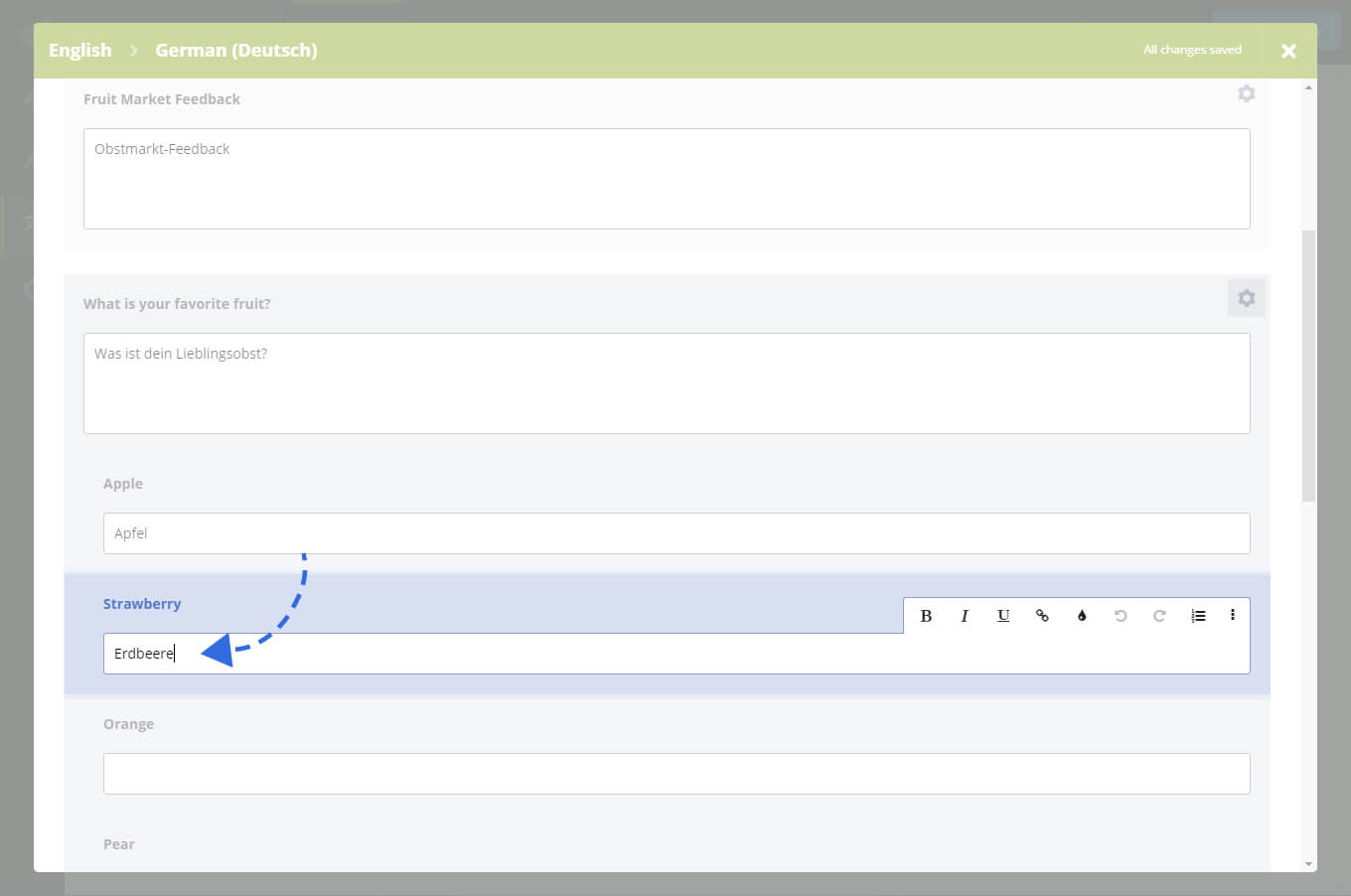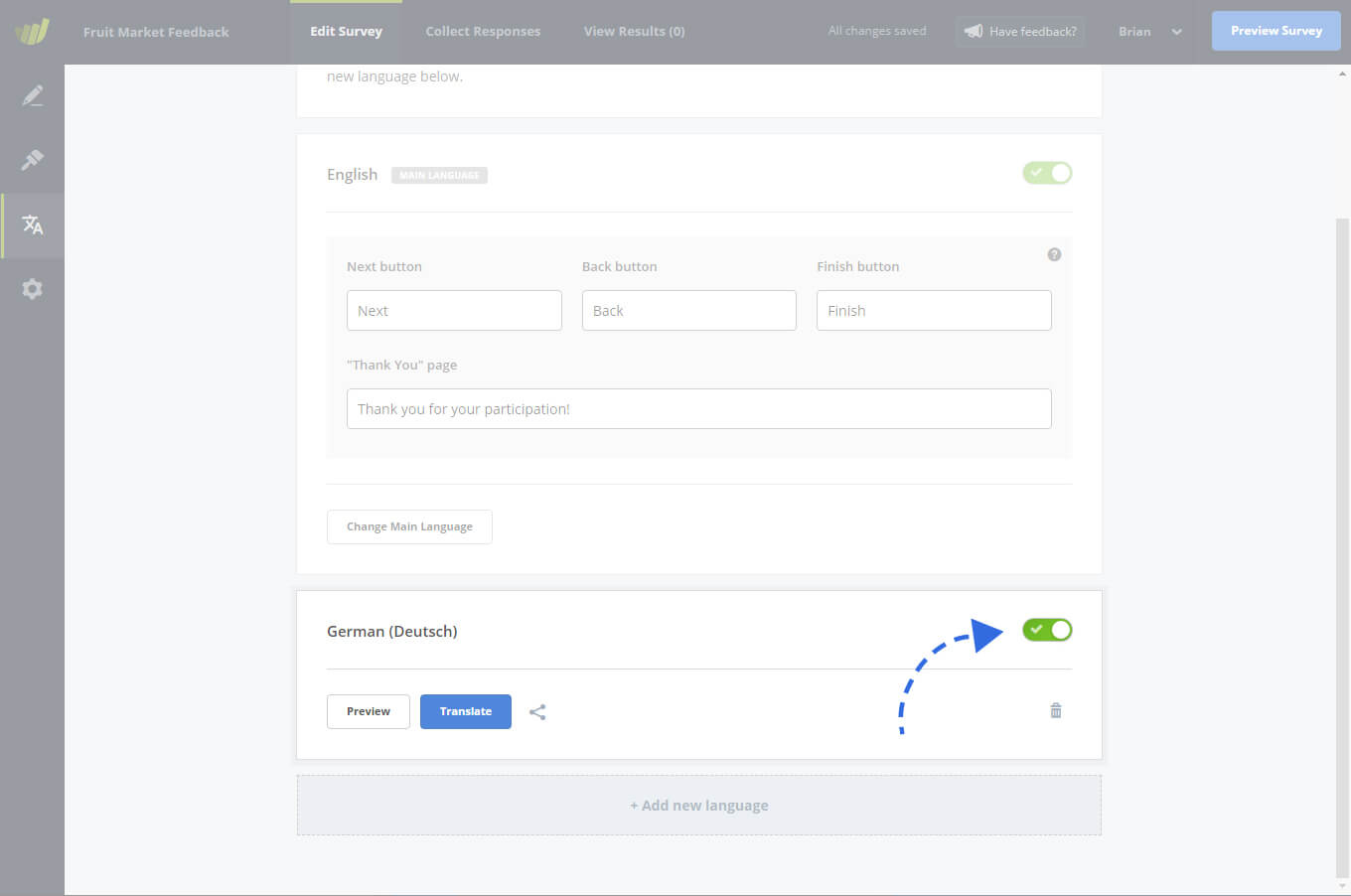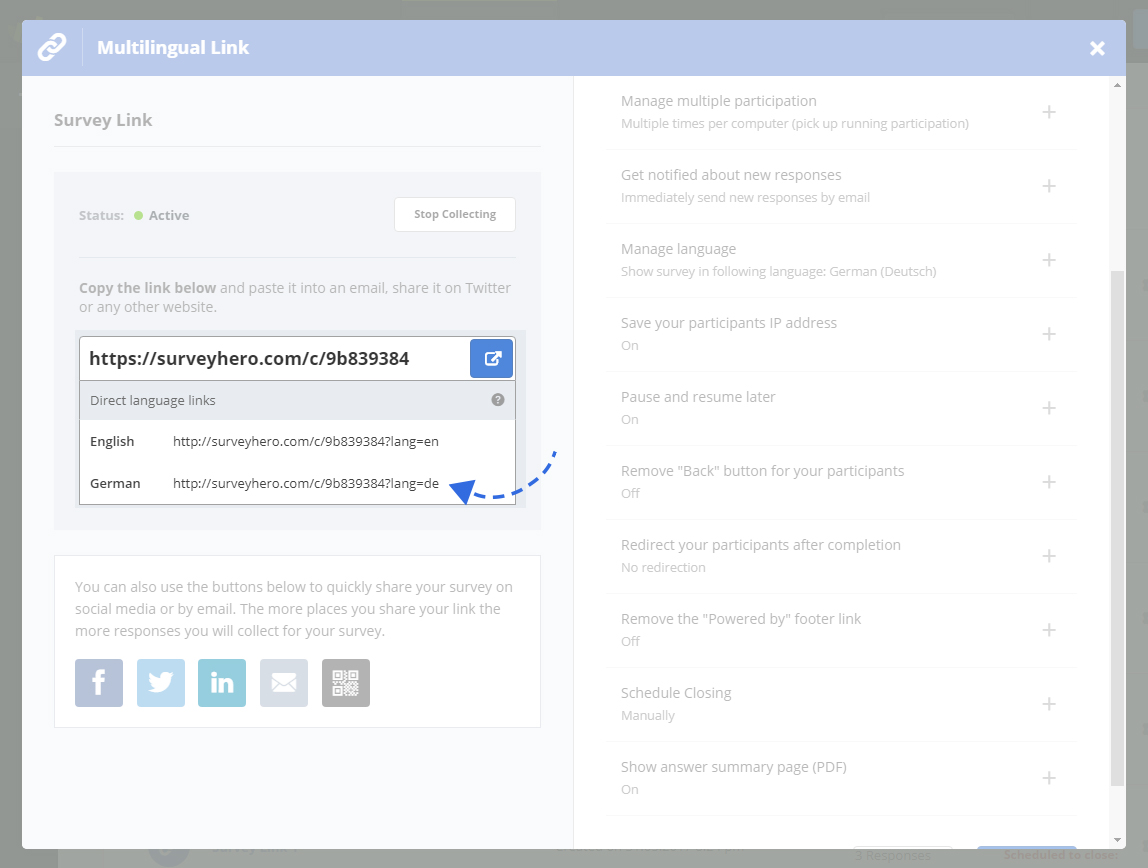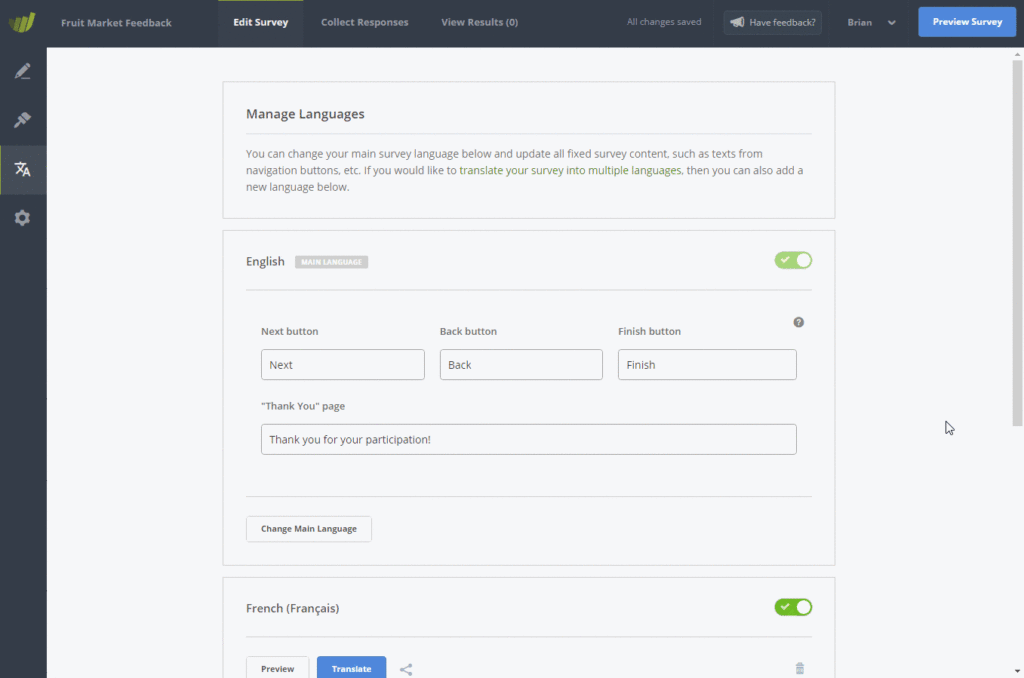You can create or translate one of your existing surveys into any language. We provide a built-in translation editor which makes the translation of your survey very easy. Providing your survey in the participants first language will not only help with your response rate, but will also give you more accurate and detailed results.
How to add additional languages
Create your survey
Your survey needs to have some content before you can start translating it. We recommenced that you set up all of it’s questions and content first, in whatever language you would like to be your default. Only once you have finalized your survey should you start translating it. This approach minimized the risk of making changes to your survey and then forgetting to update the translations too.
Add a new language
Once you have added the default content to your questionnaire, you are ready to start translating. Go to the Manage Languages section to begin. Since you have no languages setup yet, you will need to click on the “Add new language” button to begin.
Start translating the content
When you add a language, you are immediately shown the Translation Editor in an overlay. It is here where you can enter your translations and add all the texts in the required language. Any changes you make will be automatically saved and when you are done, you can simply close the overlay.
At the top, you will also find an option to “Auto-translate” any empty fields. This is a quick and easy way to get your translations going. Automatic translations are provided by Google Translate.
By default, any language you add will not be active. You will need to manually activate the language yourself by making sure the toggle is switched on. This should only be done when you have completed the translation because all active languages will be shown to participants in the language selection. If your translation is not yet complete, you do not want to show it to participants.
To edit the translation, you can click on the “Translate” button below the language name or click on the “Preview” button to see a preview of the current state of the language. You will also be able to print and export the translations to PDF from the preview.
Share your translated survey
When you have added all the languages that you require and completed all of your translations, you can then set how you would like to manage your different languages in the collector settings. You can find out more about collectors here: Add Survey Collectors. In the Collector Settings, you will find the Manage Language section where you can choose from 2 options:
| Option | Description |
|---|---|
| Let participant choose language at beginning of survey | When this option is selected, it will show a language selection page at the very beginning of your survey. This will allow the participant to choose which language they would like to view the survey in from the languages you have set up. |
| Only show survey in following language: | This option can be used to only show the participant a particular language. This should be used when you would rather send groups of participants a separate link based on their language. It also eliminates the need for the language selection at the start. |
To link directly to a survey language, you can use a “direct language link”. Under the main survey link, you will see the “Direct Language Links” button. Clicking on this button will display a list of links for each of your available languages, with the language parameter appended on the link. Anyone visiting the link will be shown the corresponding language directly. Using a direct language link will override any language settings you have set in your survey link collector.
If you have enabled the language selection from within the collector settings. Your participants will be shown all available languages at the start of the survey.
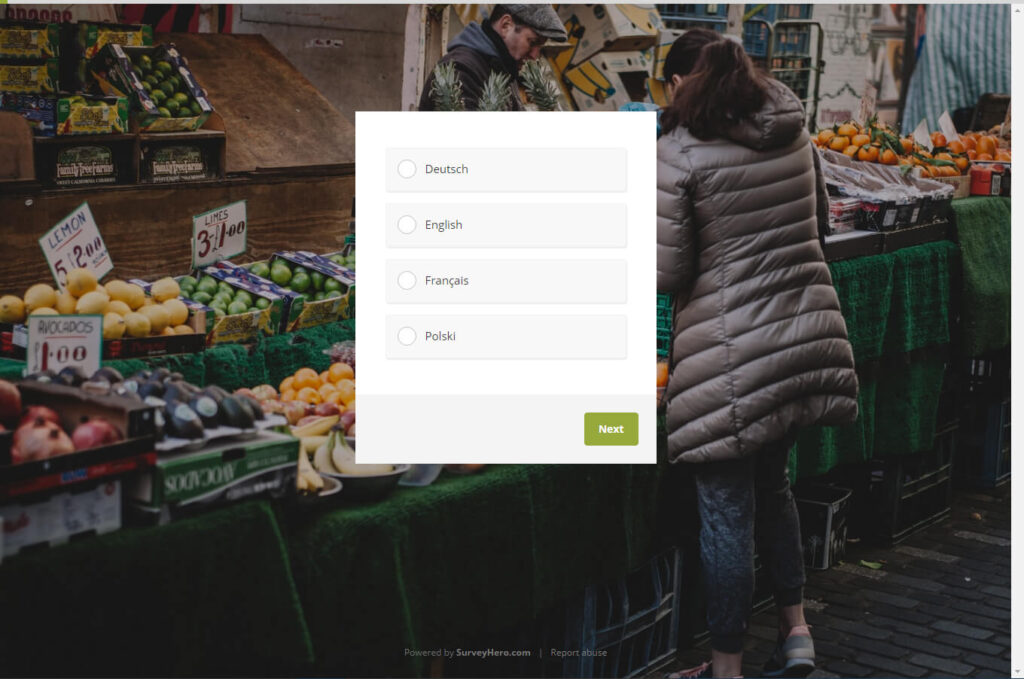
Filter results by language
No matter what language your participant chooses, your survey responses will come in just the same as they normally would. You will find a “Language” filter in both the Individual Responses and the Report area. This will allow you to filter the responses based on language and any filters you set will also be applied when you export your data to PDF or Excel/CSV format.
Allow third party translators to translate your survey content
If you do not have the resources or the ability to translate into all of the languages you need, then you can invite third party translators to translate your survey content by using a private translation link. You can copy the translation link by clicking on the share button located on every language.
There is no need for the translator to log in and they will not have access to any other area of your survey. Whoever you give the link to, will only be able to update the content for the language the link is assosicated with.
Once the translation is complete, we recommend that you deactivate the link. This will immediately withdraw access to anyone you shared the link with.
List of currently available languages
You can find a list of all currently available languages here: Create multilingual surveys