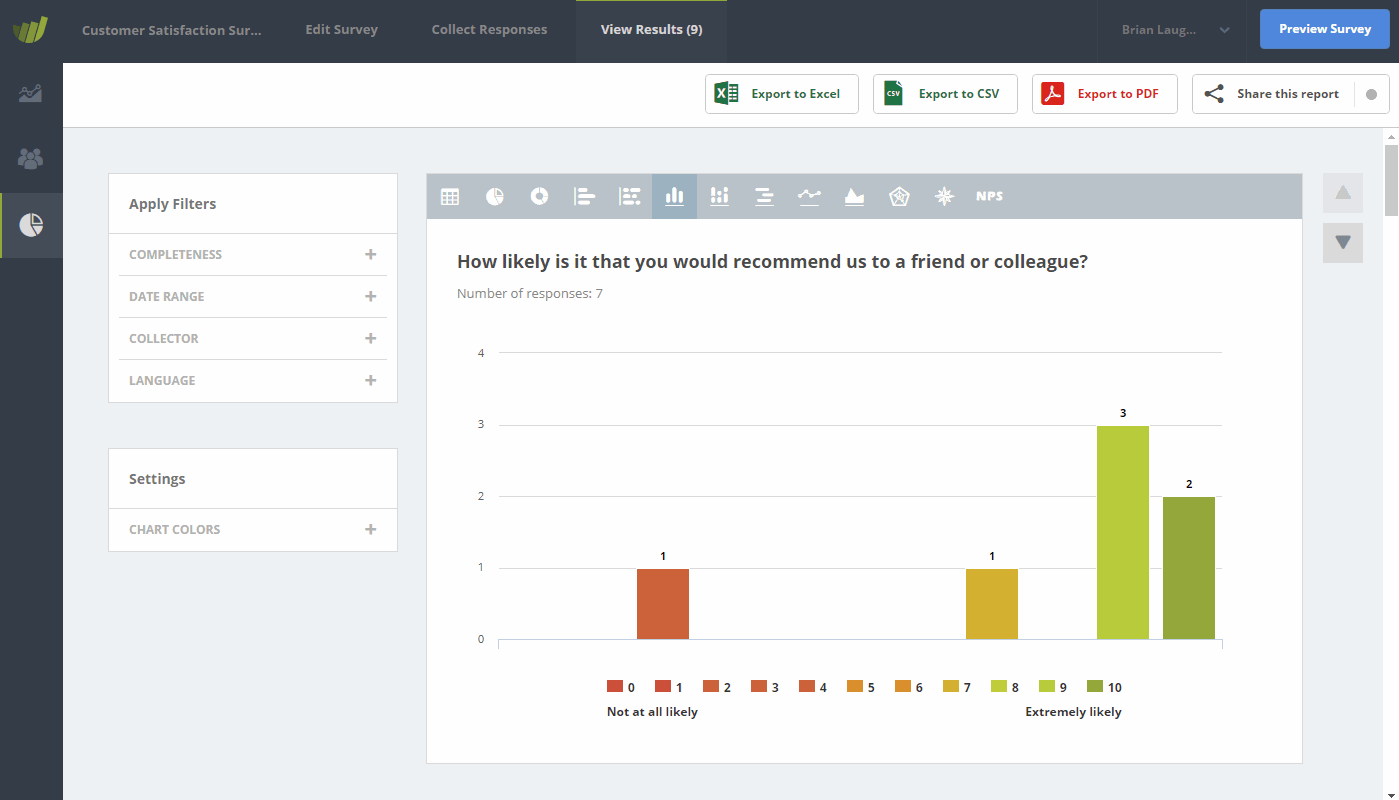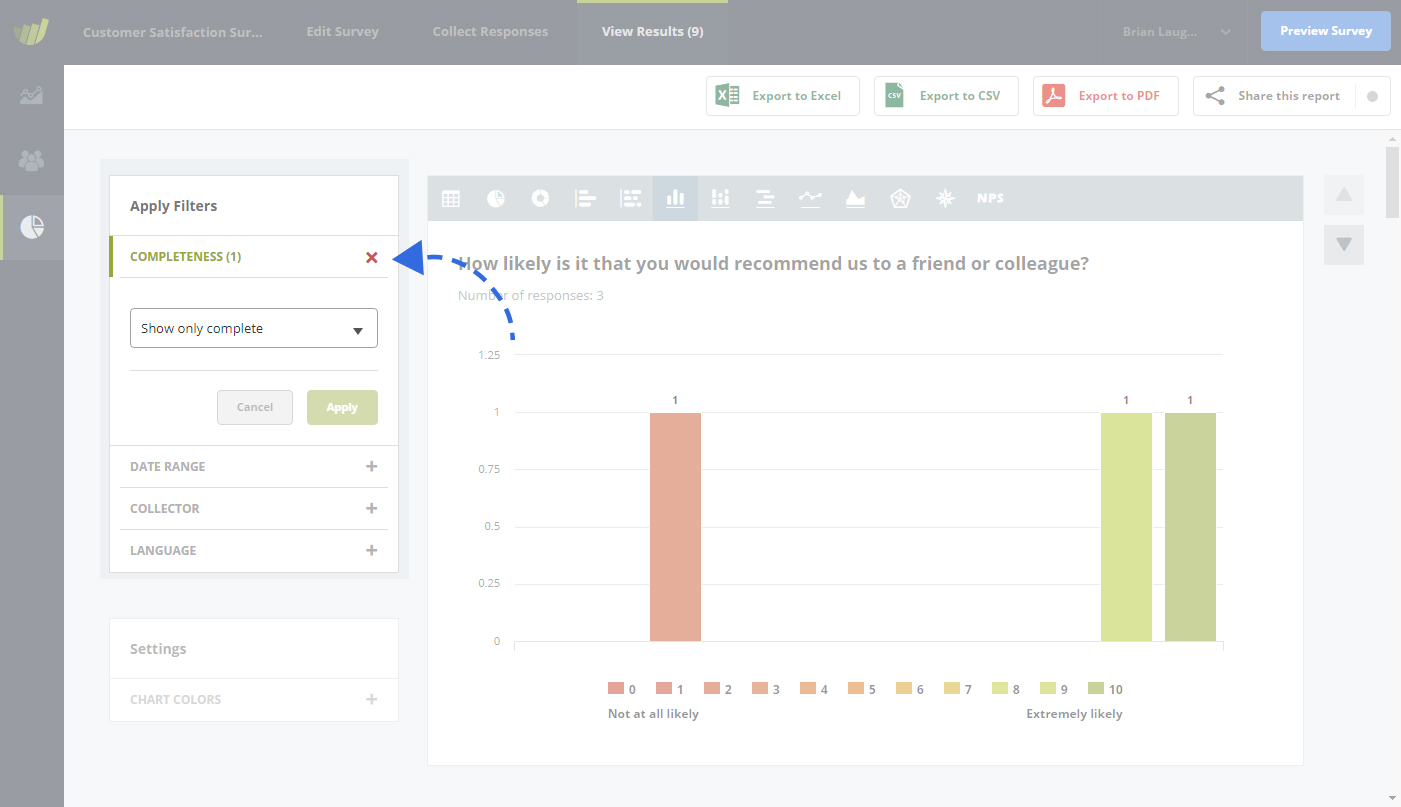Filtering your survey reports and responses allows you to breakdown everything into specific subsets of data. This is particularly powerful when you have collected data from a wide range of sources but want to generate specific reports from each sub category. For example, let’s say you have created a customer satisfaction survey and shared two survey links: One survey link with your existing customers and the other survey link with potential customers. In the “Results” section of your survey, you can then split the results up using the collector filter and generate a report with the “existing customers” data only.
The Filter Controls can be found on the left side of the “Reports” and “Responses” areas. Here is a list of currently available filters:
-
- Completeness
A response is shown as “Completed” if the participant has reached the end of your survey. If the participant has started, but not (yet) reached the end of your survey, the status will say “Not yet completed”. - Date Range
Show only responses from a certain date range e.g. “Last 7 days”. If no date range is specified it will “Show All Time” since the first response was collected. You can also filter by a custom date range by selecting the “Custom Range” option and selecting “From” and “To” dates. - Collector
This filter will list all of the collectors you created for the survey. You will only see the responses of what ever collector you select in the filter. If no collector is filtered it will show all responses. - Language
You can translate your survey into multiple languages. Any languages you set up will be shown as filter options and you will have the ability to filter results based on what ever language the participant selected. - Cross Tabulation
You can filter your results using Cross Tabulation. This means you will be able to filter your responses by answers given by participants. For example: “Only show me the results from participants who answered “Yes”.
- Completeness
The responses data will automatically update and refresh when you add or remove filters. When you apply a filter you will see that the selected filter will highlight green. To remove a filter just click on the red cross.